Menampilkan recent documents di windows – Menampilkan Dokumen Terbaru di Windows adalah fitur yang sangat berguna bagi pengguna untuk mengakses file-file yang baru saja dikerjakan dengan cepat. Fitur ini menyimpan daftar dokumen yang terakhir dibuka, memungkinkan pengguna untuk kembali ke pekerjaan mereka dengan mudah tanpa harus mencari file tersebut di seluruh sistem. Dengan memanfaatkan fitur ini, Anda dapat meningkatkan produktivitas dan efisiensi dalam bekerja.
Artikel ini akan membahas secara detail tentang fitur “Recent Documents” di Windows, mulai dari cara menampilkan dokumen terbaru, lokasi penyimpanan file, hingga pengaturan tampilan dan keamanan. Kami akan memberikan panduan lengkap yang mudah dipahami dan diikuti, sehingga Anda dapat mengoptimalkan penggunaan fitur ini.
Cara Menampilkan Dokumen Terbaru di Windows

Windows menyediakan fitur yang praktis untuk mengakses dokumen yang baru saja Anda buka atau edit. Fitur ini disebut “Recent Documents” dan memudahkan Anda untuk kembali bekerja pada dokumen tersebut dengan cepat. Artikel ini akan membahas cara menampilkan dokumen terbaru di Windows, mengelola jumlah dokumen yang ditampilkan, dan membersihkan riwayat dokumen terbaru.
Membuka “Recent Documents”
Anda dapat membuka “Recent Documents” dengan dua cara:
- Melalui “Start Menu”: Klik tombol “Start” di sudut kiri bawah layar, lalu klik “Recent”.
- Melalui “File Explorer”: Buka “File Explorer” dengan menekan tombol “Windows + E”, lalu klik “Recent” di panel navigasi kiri.
Mengatur Jumlah Dokumen Terbaru yang Ditampilkan
Anda dapat mengatur berapa banyak dokumen terbaru yang ingin ditampilkan di “Recent Documents”. Berikut langkah-langkahnya:
- Buka “File Explorer”.
- Klik tab “View”.
- Pada grup “Options”, klik “Change folder and search options”.
- Pada jendela “Folder Options”, pilih tab “General”.
- Di bawah “Privacy”, ubah nilai “Number of recent documents to show in Jump Lists” sesuai keinginan Anda.
- Klik “Apply” dan “OK” untuk menyimpan perubahan.
Membersihkan Riwayat Dokumen Terbaru
Anda dapat membersihkan riwayat dokumen terbaru untuk melindungi privasi Anda atau jika Anda tidak ingin dokumen lama muncul di daftar “Recent Documents”. Berikut beberapa cara untuk membersihkan riwayat dokumen terbaru:
- Menghapus Dokumen Individual: Di “Recent Documents”, klik kanan pada dokumen yang ingin Anda hapus, lalu pilih “Delete”.
- Menghapus Semua Dokumen Terbaru: Buka “File Explorer”, klik tab “View”, lalu klik “Options”. Pada jendela “Folder Options”, pilih tab “General”, lalu klik “Clear” di bawah “Privacy”.
- Menghapus Dokumen Terbaru dari “Jump Lists”: “Jump Lists” adalah daftar dokumen terbaru yang muncul ketika Anda mengklik kanan pada ikon aplikasi di taskbar. Untuk menghapus dokumen terbaru dari “Jump Lists”, klik kanan pada ikon aplikasi, lalu pilih “Properties”. Di jendela “Properties”, pilih tab “Jump Lists”, lalu klik “Clear” di bawah “Recent Items”.
Membuka Dokumen Terbaru dengan Cepat Menggunakan Keyboard Shortcut
Anda dapat membuka dokumen terbaru dengan cepat menggunakan keyboard shortcut “Windows + R”, lalu ketik “recent” dan tekan “Enter”. Jendela “Recent Documents” akan terbuka, dan Anda dapat memilih dokumen yang ingin Anda buka dengan mengkliknya.
Pahami bagaimana penyatuan menjadikan dvd internal laptop menjadi dapat memperbaiki efisiensi dan produktivitas.
Lokasi Penyimpanan Dokumen Terbaru di Windows: Menampilkan Recent Documents Di Windows

Fitur “Recent Documents” di Windows menyimpan daftar file yang baru saja Anda buka, memudahkan akses cepat ke dokumen-dokumen yang sedang Anda kerjakan. Lokasi penyimpanan file-file ini bervariasi tergantung pada versi Windows yang Anda gunakan.
Pelajari aspek vital yang membuat cara cepat menampilkan symbol copyright menjadi pilihan utama.
Lokasi Penyimpanan File “Recent Documents”
Lokasi penyimpanan file “Recent Documents” di Windows biasanya berada di dalam folder “Recent” yang terletak di dalam direktori pengguna Anda. Secara umum, Anda dapat menemukannya di:
- Windows 10 dan Windows 11:
C:\Users\[nama pengguna]\AppData\Roaming\Microsoft\Windows\Recent - Windows Server:
C:\Users\[nama pengguna]\AppData\Roaming\Microsoft\Windows\Recent
Cara Mengakses Lokasi Penyimpanan File “Recent Documents”
Anda dapat mengakses lokasi penyimpanan file “Recent Documents” dengan menggunakan File Explorer:
- Buka File Explorer dengan menekan tombol Windows + E.
- Di bilah alamat File Explorer, ketik
%AppData%\Microsoft\Windows\Recentdan tekan Enter.
Anda akan diarahkan ke folder “Recent” yang berisi file-file “Recent Documents” Anda.
Jenis File yang Disimpan dalam “Recent Documents”
Secara umum, file-file yang disimpan dalam “Recent Documents” adalah file yang baru saja Anda buka, termasuk:
- Dokumen Microsoft Office (Word, Excel, PowerPoint)
- File teks (txt)
- File gambar (jpg, png)
- File PDF
- File web (html, css)
Perbedaan Lokasi Penyimpanan “Recent Documents” di Berbagai Versi Windows
Meskipun lokasi umum penyimpanan file “Recent Documents” adalah di dalam folder “Recent” di direktori pengguna, beberapa versi Windows mungkin memiliki sedikit perbedaan:
| Versi Windows | Lokasi Penyimpanan |
|---|---|
| Windows 10 | C:\Users\[nama pengguna]\AppData\Roaming\Microsoft\Windows\Recent |
| Windows 11 | C:\Users\[nama pengguna]\AppData\Roaming\Microsoft\Windows\Recent |
| Windows Server | C:\Users\[nama pengguna]\AppData\Roaming\Microsoft\Windows\Recent |
Mengatur Tampilan Dokumen Terbaru di Windows
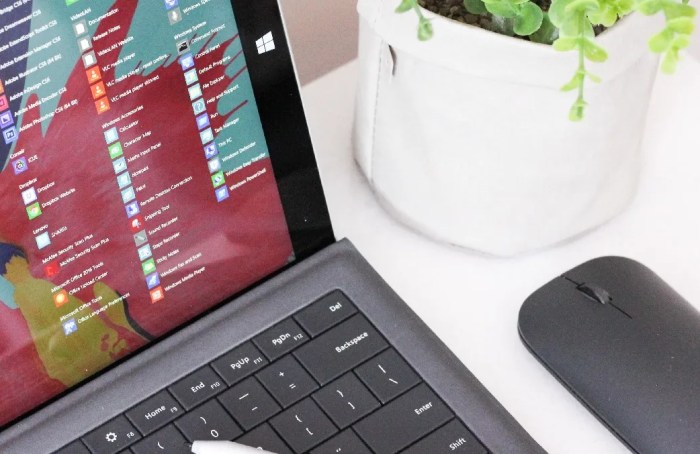
Fitur “Recent Documents” di Windows menampilkan daftar dokumen yang baru-baru ini diakses. Fitur ini dapat membantu pengguna dengan cepat menemukan dan membuka dokumen yang telah mereka kerjakan sebelumnya. Namun, tampilan default “Recent Documents” mungkin tidak sesuai dengan preferensi setiap pengguna. Berikut adalah beberapa cara untuk menyesuaikan tampilan dan pengaturan “Recent Documents” di Windows.
Mengubah Tampilan “Recent Documents”, Menampilkan recent documents di windows
Pengguna dapat mengubah tampilan “Recent Documents” sesuai dengan preferensi mereka, seperti mengubah ukuran ikon, font, dan warna. Untuk melakukan ini, pengguna dapat mengakses pengaturan personalisasi di Windows dan menyesuaikan tema atau skema warna yang digunakan.
- Buka “Settings” dengan menekan tombol Windows + I.
- Pilih “Personalization”.
- Pilih “Colors” dan sesuaikan warna tema yang diinginkan.
- Pilih “Themes” dan pilih tema yang diinginkan.
Menampilkan “Recent Documents” di File Explorer
Secara default, “Recent Documents” ditampilkan di bagian atas jendela File Explorer. Namun, jika pengguna ingin selalu menampilkan “Recent Documents” di File Explorer, mereka dapat mengonfigurasi pengaturan ini. Berikut langkah-langkahnya:
- Buka File Explorer.
- Klik kanan pada “Quick Access” dan pilih “Options”.
- Di tab “General”, centang kotak “Show recent files in Quick Access”.
- Klik “Apply” dan “OK” untuk menyimpan perubahan.
Menambahkan “Recent Documents” ke Taskbar
Pengguna juga dapat menambahkan “Recent Documents” ke taskbar di Windows. Hal ini memungkinkan mereka untuk dengan mudah mengakses dokumen terbaru langsung dari taskbar. Berikut adalah langkah-langkah untuk menambahkan “Recent Documents” ke taskbar:
- Klik kanan pada taskbar.
- Pilih “Taskbar settings”.
- Gulir ke bawah dan pilih “Taskbar items”.
- Aktifkan tombol “Jump Lists”.
Setelah diaktifkan, pengguna dapat mengklik kanan pada ikon aplikasi di taskbar untuk melihat daftar “Recent Documents” yang terkait dengan aplikasi tersebut.
Menyembunyikan atau Menonaktifkan “Recent Documents”
Jika pengguna tidak ingin menampilkan “Recent Documents” di Windows, mereka dapat menyembunyikan atau menonaktifkannya. Berikut adalah langkah-langkah untuk menyembunyikan atau menonaktifkan “Recent Documents”:
- Buka “Settings” dengan menekan tombol Windows + I.
- Pilih “Privacy”.
- Pilih “File Explorer” di menu sebelah kiri.
- Nonaktifkan tombol “Show recent files in File Explorer”.
Untuk menonaktifkan “Recent Documents” sepenuhnya, pengguna dapat menghapus riwayat dokumen terbaru di Windows. Untuk melakukan ini, buka “Settings” > “Privacy” > “File Explorer” dan klik “Clear”.
Tips: Untuk meningkatkan pengalaman pengguna dalam mengelola “Recent Documents”, pengguna dapat mengatur jumlah dokumen terbaru yang ditampilkan, membersihkan riwayat dokumen secara berkala, dan mengatur folder khusus untuk menyimpan dokumen penting. Dengan demikian, pengguna dapat dengan mudah menemukan dan mengakses dokumen yang mereka butuhkan.
Keamanan Dokumen Terbaru di Windows

Dalam era digital yang semakin maju, menjaga keamanan dokumen pribadi dan profesional menjadi semakin penting. Windows, sebagai sistem operasi yang banyak digunakan, menyediakan berbagai fitur keamanan untuk melindungi data pengguna. Salah satu aspek penting yang perlu diperhatikan adalah keamanan “Recent Documents”, yang menampilkan daftar dokumen yang baru saja diakses.
Cara Mengamankan “Recent Documents” dari Akses yang Tidak Sah
Menghindari akses yang tidak sah ke “Recent Documents” sangat penting untuk menjaga kerahasiaan informasi pribadi dan profesional. Windows menawarkan beberapa cara untuk meningkatkan keamanan “Recent Documents”, seperti:
- Nonaktifkan Fitur “Recent Documents”: Pengguna dapat menonaktifkan fitur “Recent Documents” sepenuhnya melalui pengaturan sistem. Ini akan mencegah dokumen yang baru saja diakses muncul dalam daftar “Recent Documents”, meskipun tidak sepenuhnya menghilangkan jejak akses.
- Bersihkan Riwayat “Recent Documents”: Windows memungkinkan pengguna untuk membersihkan riwayat “Recent Documents” secara berkala. Ini akan menghapus daftar dokumen yang baru saja diakses dari sistem.
- Gunakan Password untuk Melindungi Akun Pengguna: Mengatur password yang kuat untuk akun pengguna Windows merupakan langkah penting untuk mencegah akses yang tidak sah ke “Recent Documents”. Password yang kuat dan unik akan mempersulit orang lain untuk masuk ke akun pengguna dan mengakses dokumen pribadi.
Fitur “Private Documents” untuk Melindungi Dokumen Penting
Windows menyediakan fitur “Private Documents” yang memungkinkan pengguna untuk menyimpan dokumen penting dalam folder terenkripsi. Fitur ini memberikan lapisan keamanan tambahan untuk melindungi dokumen sensitif dari akses yang tidak sah. Untuk mengaktifkan fitur ini, pengguna dapat mengikuti langkah-langkah berikut:
- Buat Folder Terenkripsi: Buka “File Explorer” dan klik kanan pada lokasi yang diinginkan untuk membuat folder baru. Pilih “New” > “Folder” dan beri nama folder tersebut. Kemudian, klik kanan pada folder yang baru dibuat dan pilih “Properties”.
- Aktifkan Enkripsi: Di jendela “Properties”, pilih tab “General” dan centang kotak “Encrypt contents to protect data”. Klik “Apply” dan “OK” untuk menyimpan perubahan.
- Atur Password: Setelah folder dienkripsi, Windows akan meminta pengguna untuk mengatur password untuk membuka folder tersebut. Pastikan untuk memilih password yang kuat dan mudah diingat.
Contoh Penggunaan Password untuk Melindungi “Recent Documents”
Sebagai contoh, pengguna dapat mengatur password untuk akun pengguna Windows mereka. Saat pengguna masuk ke akun, mereka akan diminta untuk memasukkan password. Dengan demikian, akses ke “Recent Documents” akan dibatasi hanya untuk pengguna yang memiliki password yang benar. Ini akan mencegah akses yang tidak sah ke dokumen pribadi dan profesional yang disimpan di sistem.
Pengaturan Privasi untuk “Recent Documents” di Windows
Windows menyediakan pengaturan privasi yang memungkinkan pengguna untuk mengontrol visibilitas “Recent Documents”. Pengaturan ini dapat diakses melalui “Settings” > “Privacy” > “File Explorer”. Pengguna dapat memilih untuk menyembunyikan atau menampilkan “Recent Documents” di “File Explorer”, serta menentukan jumlah dokumen yang ditampilkan dalam daftar.
Tips Meningkatkan Keamanan “Recent Documents” di Windows
| Tips | Penjelasan |
|---|---|
| Gunakan Password yang Kuat | Pilih password yang unik, panjang, dan kombinasi huruf besar, huruf kecil, angka, dan simbol. Hindari menggunakan kata-kata yang mudah ditebak atau informasi pribadi. |
| Aktifkan Autentikasi Dua Faktor (2FA) | 2FA menambahkan lapisan keamanan tambahan dengan meminta pengguna untuk memasukkan kode verifikasi tambahan selain password saat masuk ke akun. |
| Bersihkan Riwayat “Recent Documents” Secara Berkala | Hapus daftar dokumen yang baru saja diakses secara berkala untuk mengurangi risiko akses yang tidak sah. |
| Gunakan Software Antivirus dan Anti-Malware | Pastikan sistem komputer terlindungi dari virus dan malware yang dapat mencuri atau merusak data. |
| Perbarui Sistem Operasi dan Software Secara Teratur | Pembaruan sistem operasi dan software biasanya mencakup perbaikan keamanan yang dapat meningkatkan perlindungan terhadap ancaman. |
Fitur “Recent Documents” di Windows merupakan alat yang praktis dan efisien untuk mengelola dokumen yang baru saja diakses. Dengan memahami cara menampilkan, mengatur, dan mengamankan dokumen terbaru, Anda dapat meningkatkan produktivitas dan pengalaman pengguna di Windows. Manfaatkan fitur ini untuk mengoptimalkan alur kerja Anda dan tingkatkan efisiensi dalam bekerja.




