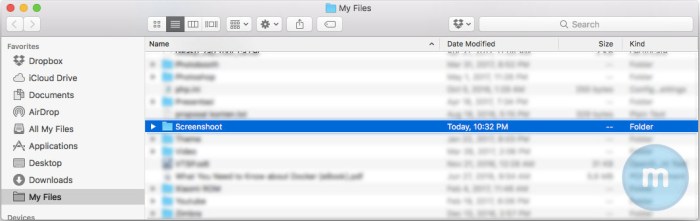Merekam momen penting di layar komputer atau perangkat mobile seringkali dilakukan dengan mengambil screenshot. Namun, terkadang lokasi default penyimpanan screenshot tidak sesuai dengan kebutuhan Anda. Mengubah lokasi folder screenshot memungkinkan Anda untuk mengatur dan mengelola file screenshot dengan lebih efisien.
Artikel ini akan membahas langkah-langkah lengkap untuk mengubah lokasi folder screenshot di berbagai platform, mulai dari Windows, macOS, Linux, hingga perangkat mobile seperti Android dan iOS. Selain itu, Anda juga akan menemukan tips dan trik untuk mengatur dan mengelola folder screenshot dengan lebih baik.
Mengubah Lokasi Folder Screenshot di Windows

Dalam banyak kasus, menyimpan screenshot di lokasi default mungkin tidak praktis. Anda mungkin ingin mengorganisir screenshot Anda di folder khusus atau mengalihkannya ke drive penyimpanan yang berbeda. Artikel ini akan memandu Anda melalui langkah-langkah mengubah lokasi folder screenshot di Windows, baik melalui pengaturan sistem maupun melalui Registry Editor.
Mengubah Lokasi Folder Screenshot di Windows 10 dan Windows 11
Berikut langkah-langkah mengubah lokasi folder screenshot di Windows 10 dan Windows 11:
| Langkah | Windows 10 | Windows 11 |
|---|---|---|
| 1. Buka aplikasi Settings. | Klik ikon Start dan pilih Settings. | Klik ikon Start dan pilih Settings. |
| 2. Pilih System. | Pilih System di menu sebelah kiri. | Pilih System di menu sebelah kiri. |
| 3. Pilih Storage. | Pilih Storage di menu sebelah kanan. | Pilih Storage di menu sebelah kanan. |
| 4. Pilih Advanced storage settings. | Klik Advanced storage settings di bagian bawah halaman. | Klik Advanced storage settings di bagian bawah halaman. |
| 5. Pilih New di bagian More storage settings. | Pilih New di bagian More storage settings. | Pilih New di bagian More storage settings. |
| 6. Pilih Screenshot sebagai tipe folder. | Pilih Screenshot sebagai tipe folder. | Pilih Screenshot sebagai tipe folder. |
| 7. Pilih lokasi folder baru. | Pilih lokasi folder baru yang Anda inginkan. | Pilih lokasi folder baru yang Anda inginkan. |
| 8. Klik Select Folder. | Klik Select Folder untuk mengonfirmasi perubahan. | Klik Select Folder untuk mengonfirmasi perubahan. |
Mengubah Lokasi Folder Screenshot Menggunakan Registry Editor
Anda juga dapat mengubah lokasi folder screenshot dengan menggunakan Registry Editor. Berikut langkah-langkahnya:
- Tekan tombol Windows + R untuk membuka kotak Run.
- Ketik regedit dan tekan Enter untuk membuka Registry Editor.
- Navigasi ke lokasi berikut:
- HKEY_CURRENT_USER\Software\Microsoft\Windows\CurrentVersion\Explorer\User Shell Folders
- Cari kunci “Screenshots”.
- Klik dua kali pada kunci “Screenshots” untuk mengubah nilainya.
- Masukkan jalur folder baru yang Anda inginkan. Pastikan Anda menggunakan tanda kutip ganda (“”) jika jalur folder berisi spasi.
- Klik OK untuk menyimpan perubahan.
- Tutup Registry Editor dan restart komputer Anda agar perubahan diterapkan.
Menggunakan Script Batch untuk Mengotomatiskan Perubahan Lokasi Folder Screenshot
Untuk mengotomatiskan perubahan lokasi folder screenshot, Anda dapat menggunakan script batch. Berikut contoh script batch yang dapat Anda gunakan:
@echo offreg add “HKCU\Software\Microsoft\Windows\CurrentVersion\Explorer\User Shell Folders” /v Screenshots /t REG_SZ /d “D:\My Screenshots” /fecho Lokasi folder screenshot telah diubah ke “D:\My Screenshots”pause
Anda perlu mengganti “D:\My Screenshots” dengan jalur folder yang Anda inginkan. Simpan script ini dengan ekstensi .bat dan jalankan untuk mengubah lokasi folder screenshot.
Perbedaan Lokasi Folder Screenshot di Berbagai Versi Windows
Lokasi folder screenshot dapat berbeda di berbagai versi Windows. Berikut tabel yang menunjukkan lokasi default folder screenshot di beberapa versi Windows:
| Versi Windows | Lokasi Folder Screenshot |
|---|---|
| Windows 7 | C:\Users\[Nama Pengguna]\Pictures\Screenshots |
| Windows 8 dan Windows 8.1 | C:\Users\[Nama Pengguna]\Pictures\Screenshots |
| Windows 10 dan Windows 11 | C:\Users\[Nama Pengguna]\Pictures\Screenshots |
Mengubah Lokasi Folder Screenshot di macOS

Pada macOS, screenshot secara default disimpan di desktop. Namun, Anda dapat mengubah lokasi penyimpanan screenshot ini sesuai kebutuhan Anda. Mengubah lokasi folder screenshot dapat membantu Anda mengatur file dengan lebih baik, khususnya jika Anda sering mengambil screenshot. Artikel ini akan membahas langkah-langkah mengubah lokasi folder screenshot di macOS, baik dengan menggunakan aplikasi bawaan maupun aplikasi pihak ketiga.
Mengubah Lokasi Folder Screenshot Menggunakan Aplikasi Bawaan macOS
macOS menyediakan opsi untuk mengubah lokasi penyimpanan screenshot melalui pengaturan sistem. Berikut langkah-langkahnya:
- Buka menu Apple di sudut kiri atas layar, kemudian pilih System Settings.
- Di jendela System Settings, klik Keyboard & Mouse.
- Pada tab Keyboard, gulir ke bawah dan temukan bagian Screenshots.
- Di bagian Screenshots, klik menu dropdown Save to untuk memilih lokasi penyimpanan screenshot yang Anda inginkan. Anda dapat memilih lokasi seperti Desktop, Documents, Pictures, atau folder lain yang Anda tentukan.
Setelah Anda memilih lokasi penyimpanan yang baru, semua screenshot yang Anda ambil selanjutnya akan disimpan di lokasi tersebut.
Pahami bagaimana penyatuan cara mengetahui wifi laptop komputer dapat memperbaiki efisiensi dan produktivitas.
Mengubah Lokasi Folder Screenshot Menggunakan Aplikasi Pihak Ketiga
Selain menggunakan aplikasi bawaan macOS, Anda juga dapat menggunakan aplikasi pihak ketiga untuk mengubah lokasi penyimpanan screenshot. Beberapa aplikasi populer yang dapat digunakan untuk tujuan ini antara lain:
- Snagit: Snagit adalah aplikasi yang menawarkan fitur screenshot yang canggih, termasuk kemampuan untuk menyesuaikan lokasi penyimpanan screenshot.
- Lightshot: Lightshot adalah aplikasi ringan yang memungkinkan Anda mengambil screenshot dengan mudah dan menyimpannya di lokasi yang Anda inginkan.
Aplikasi-aplikasi ini biasanya memiliki antarmuka yang intuitif dan memungkinkan Anda untuk menyesuaikan pengaturan penyimpanan screenshot sesuai kebutuhan Anda. Anda dapat mengunduh dan menginstal aplikasi-aplikasi ini dari Mac App Store.
Tips Mengelola dan Mengatur Folder Screenshot di macOS
Berikut beberapa tips untuk mengelola dan mengatur folder screenshot di macOS:
- Buat Folder Tersendiri: Buat folder khusus untuk menyimpan screenshot Anda. Hal ini akan membantu Anda untuk mengorganisir screenshot dengan lebih mudah.
- Beri Nama File Screenshot: Beri nama file screenshot Anda dengan jelas dan mudah dipahami. Anda dapat menambahkan tanggal atau deskripsi singkat pada nama file untuk memudahkan pencarian.
- Gunakan Aplikasi Manajemen File: Gunakan aplikasi manajemen file seperti Finder atau aplikasi pihak ketiga untuk mengorganisir dan mengatur folder screenshot Anda.
Dengan mengikuti tips di atas, Anda dapat mengatur folder screenshot Anda dengan lebih efisien dan mudah menemukan screenshot yang Anda butuhkan.
Catatan: macOS memungkinkan Anda untuk memilih opsi penyimpanan yang berbeda untuk setiap jenis screenshot. Misalnya, Anda dapat menyimpan screenshot layar penuh ke Desktop, screenshot jendela ke folder Documents, dan screenshot pilihan ke folder Pictures.
Mengubah Lokasi Folder Screenshot di Linux
Pengaturan default untuk menyimpan screenshot di Linux biasanya berada di direktori ‘Pictures’ atau ‘Downloads’. Namun, Anda mungkin ingin mengubah lokasi ini sesuai dengan kebutuhan dan preferensi Anda. Misalnya, Anda mungkin ingin menyimpan screenshot di folder khusus atau di direktori yang lebih mudah diakses.
Artikel ini akan memandu Anda melalui langkah-langkah mengubah lokasi folder screenshot di berbagai distribusi Linux, baik melalui terminal maupun GUI. Anda akan mempelajari cara mengidentifikasi terminal yang tepat untuk mengubah lokasi folder screenshot, serta melihat tabel yang menunjukkan perbedaan lokasi folder screenshot di beberapa distribusi Linux. Selain itu, Anda juga akan menemukan contoh skrip shell untuk mengotomatiskan proses perubahan lokasi folder screenshot.
Menggunakan Terminal untuk Mengubah Lokasi Folder Screenshot
Cara yang paling umum untuk mengubah lokasi folder screenshot adalah dengan menggunakan terminal. Terminal memberikan akses langsung ke pengaturan sistem dan memungkinkan Anda untuk mengubah lokasi folder screenshot dengan mudah.
- Identifikasi Terminal yang Tepat: Sebagian besar distribusi Linux menggunakan terminal ‘bash’ sebagai default. Namun, beberapa distribusi mungkin menggunakan terminal lain seperti ‘zsh’ atau ‘fish’. Untuk mengetahui terminal yang digunakan, Anda dapat mengetikkan perintah ‘echo $SHELL’ di terminal.
- Gunakan Perintah ‘xdg-user-dirs-update’: Perintah ‘xdg-user-dirs-update’ digunakan untuk memperbarui lokasi default untuk direktori pengguna, termasuk folder screenshot. Anda dapat menggunakan perintah ini dengan opsi ‘–set’ untuk menetapkan lokasi baru untuk folder screenshot. Contohnya, untuk mengubah lokasi folder screenshot ke ‘/home/user/Screenshots’, Anda dapat menggunakan perintah berikut:
xdg-user-dirs-update --set SCREENSHOTS "/home/user/Screenshots"
- Verifikasi Perubahan: Setelah menjalankan perintah ‘xdg-user-dirs-update’, Anda dapat memverifikasi perubahan dengan mengetikkan perintah ‘xdg-user-dirs’ di terminal. Ini akan menampilkan daftar lokasi default untuk direktori pengguna, termasuk lokasi folder screenshot yang baru.
Perbedaan Lokasi Folder Screenshot di Beberapa Distribusi Linux
Lokasi default untuk folder screenshot mungkin berbeda di berbagai distribusi Linux. Berikut adalah tabel yang menunjukkan lokasi folder screenshot di beberapa distribusi Linux yang populer:
| Distribusi Linux | Lokasi Folder Screenshot |
|---|---|
| Ubuntu | /home/user/Pictures |
| Debian | /home/user/Pictures |
| Fedora | /home/user/Pictures |
| CentOS | /home/user/Pictures |
| Linux Mint | /home/user/Pictures |
Menggunakan GUI untuk Mengubah Lokasi Folder Screenshot
Beberapa distribusi Linux menyediakan antarmuka grafis (GUI) yang memungkinkan Anda untuk mengubah lokasi folder screenshot dengan mudah. Misalnya, di Ubuntu, Anda dapat mengubah lokasi folder screenshot melalui aplikasi ‘Settings’.
Anda pun akan memperoleh manfaat dari mengunjungi cara menyadap wa hari ini.
- Buka Aplikasi ‘Settings’: Anda dapat membuka aplikasi ‘Settings’ dengan mencari di menu aplikasi atau dengan menekan tombol ‘Super’ (tombol Windows) dan mengetikkan ‘Settings’.
- Pilih ‘Appearance’: Dalam aplikasi ‘Settings’, pilih opsi ‘Appearance’.
- Pilih ‘Behavior’: Di bawah ‘Appearance’, pilih opsi ‘Behavior’.
- Ubah Lokasi Folder Screenshot: Di bagian ‘Screenshots’, Anda dapat memilih lokasi baru untuk menyimpan screenshot. Anda dapat memilih direktori yang sudah ada atau membuat direktori baru.
Contoh Skrip Shell untuk Mengotomatiskan Perubahan Lokasi Folder Screenshot
Anda dapat membuat skrip shell untuk mengotomatiskan proses perubahan lokasi folder screenshot. Berikut adalah contoh skrip shell yang dapat digunakan untuk mengubah lokasi folder screenshot ke ‘/home/user/Screenshots’:
#!/bin/bash# Set the new location for the screenshots folderNEW_SCREENSHOTS_DIR="/home/user/Screenshots"# Update the location using xdg-user-dirs-updatexdg-user-dirs-update --set SCREENSHOTS "$NEW_SCREENSHOTS_DIR"# Print a success messageecho "Lokasi folder screenshot telah diubah ke '$NEW_SCREENSHOTS_DIR'"
Anda dapat menyimpan skrip ini sebagai file dengan ekstensi ‘.sh’ dan menjalankannya dengan perintah ‘sh nama_file.sh’.
Mengubah Lokasi Folder Screenshot di Perangkat Mobile

Screenshot atau tangkapan layar merupakan fitur yang sangat berguna untuk berbagai keperluan, mulai dari menyimpan informasi penting hingga berbagi konten dengan orang lain. Secara default, screenshot yang diambil disimpan di folder khusus pada perangkat mobile Anda. Namun, Anda mungkin ingin mengubah lokasi penyimpanan screenshot ini agar lebih sesuai dengan preferensi Anda atau untuk memudahkan akses.
Artikel ini akan membahas langkah-langkah untuk mengubah lokasi folder screenshot pada perangkat Android dan iOS, serta membahas penggunaan aplikasi pihak ketiga untuk tujuan yang sama. Selain itu, kita juga akan melihat perbedaan lokasi folder screenshot di berbagai versi Android dan iOS.
Mengubah Lokasi Folder Screenshot di Perangkat Android
Pada perangkat Android, lokasi penyimpanan screenshot dapat diubah melalui pengaturan sistem. Berikut langkah-langkahnya:
- Buka aplikasi Settings di perangkat Anda.
- Pilih Storage atau Storage & USB.
- Cari opsi Screenshots atau Screen Capture.
- Pilih lokasi penyimpanan yang Anda inginkan, seperti folder penyimpanan internal, kartu SD, atau aplikasi penyimpanan cloud.
- Simpan perubahan yang Anda buat.
Perlu dicatat bahwa lokasi folder screenshot dapat berbeda-beda tergantung pada versi Android dan merek perangkat yang Anda gunakan. Beberapa perangkat mungkin tidak memiliki opsi untuk mengubah lokasi folder screenshot.
Mengubah Lokasi Folder Screenshot di Perangkat iOS
Pada perangkat iOS, Anda tidak dapat mengubah lokasi penyimpanan screenshot secara langsung melalui pengaturan sistem. Namun, Anda dapat menggunakan aplikasi pihak ketiga untuk memindahkan screenshot ke lokasi yang Anda inginkan.
Beberapa aplikasi pihak ketiga yang dapat membantu Anda memindahkan screenshot di perangkat iOS adalah:
- Documents by Readdle: Aplikasi ini memungkinkan Anda mengelola file di perangkat iOS, termasuk memindahkan screenshot ke lokasi yang Anda inginkan.
- FileApp: Aplikasi ini juga menyediakan fitur untuk mengelola file, termasuk memindahkan screenshot ke lokasi yang Anda inginkan.
Cara menggunakan aplikasi ini untuk memindahkan screenshot umumnya sama. Anda dapat membuka aplikasi, memilih screenshot yang ingin dipindahkan, dan kemudian memindahkannya ke lokasi yang Anda inginkan.
Mengubah Lokasi Folder Screenshot dengan Aplikasi Pihak Ketiga
Selain aplikasi yang disebutkan di atas, terdapat beberapa aplikasi pihak ketiga lain yang dapat membantu Anda mengubah lokasi folder screenshot di perangkat mobile Anda. Beberapa aplikasi ini bahkan menawarkan fitur tambahan seperti kompresi, pengeditan, dan berbagi screenshot.
Berikut adalah beberapa contoh aplikasi pihak ketiga yang dapat Anda gunakan:
- Screenshot Ultimate (Android): Aplikasi ini memungkinkan Anda untuk mengubah lokasi penyimpanan screenshot, mengedit screenshot, dan membagikan screenshot dengan mudah.
- Screenshot Pro (iOS): Aplikasi ini menawarkan berbagai fitur, termasuk mengubah lokasi penyimpanan screenshot, menambahkan teks dan gambar ke screenshot, dan menyimpan screenshot dalam berbagai format.
Contoh Lokasi Folder Screenshot di Perangkat Mobile
Berikut adalah beberapa contoh lokasi folder screenshot di perangkat mobile:
- Android:
- Internal Storage > Pictures > Screenshots
- Internal Storage > DCIM > Screenshots
- iOS:
- Photos > Albums > Screenshots
Lokasi folder screenshot dapat berbeda-beda tergantung pada versi Android dan iOS yang Anda gunakan, serta pengaturan perangkat Anda.
Perbedaan Lokasi Folder Screenshot di Berbagai Versi Android dan iOS, Mengubah lokasi folder screenshot
Lokasi folder screenshot dapat berbeda-beda di berbagai versi Android dan iOS. Misalnya, pada versi Android yang lebih lama, screenshot mungkin disimpan di folder “DCIM” atau “Pictures”, sedangkan pada versi Android yang lebih baru, screenshot mungkin disimpan di folder “Screenshots” di dalam folder “Pictures”.
Pada perangkat iOS, screenshot selalu disimpan di dalam aplikasi Photos, tetapi lokasi folder screenshot dapat berbeda-beda tergantung pada versi iOS yang Anda gunakan. Pada versi iOS yang lebih lama, screenshot mungkin disimpan di dalam folder “Screenshots” di dalam aplikasi Photos, sedangkan pada versi iOS yang lebih baru, screenshot mungkin disimpan di dalam folder “Albums” > “Screenshots”.
Tips dan Trik Mengatur Folder Screenshot: Mengubah Lokasi Folder Screenshot

Mengatur folder screenshot merupakan langkah penting untuk menjaga agar komputer Anda tetap teratur dan mudah diakses. Dengan screenshot yang terorganisir, Anda dapat dengan mudah menemukan gambar yang Anda butuhkan kapan pun Anda memerlukannya. Berikut adalah beberapa tips dan trik yang dapat membantu Anda dalam mengatur folder screenshot.
Gunakan Aplikasi Pengelola File
Aplikasi pengelola file, seperti File Explorer di Windows atau Finder di macOS, adalah alat yang ampuh untuk mengorganisir folder screenshot Anda. Dengan menggunakan aplikasi ini, Anda dapat membuat folder baru untuk mengelompokkan screenshot berdasarkan kategori, seperti:
- Screenshot untuk pekerjaan
- Screenshot untuk proyek pribadi
- Screenshot untuk tutorial
- Screenshot untuk presentasi
Gunakan Tag dan Label
Tag dan label dapat membantu Anda mengkategorikan screenshot dengan lebih detail. Misalnya, Anda dapat menandai screenshot dengan tag “Tutorial”, “Pekerjaan”, atau “Presentasi”. Anda juga dapat menggunakan label untuk menunjukkan tanggal atau proyek terkait dengan screenshot tersebut. Beberapa aplikasi pengelola file memungkinkan Anda untuk menambahkan tag dan label pada file.
Simpan Screenshot di Cloud Storage
Mencadangkan folder screenshot di cloud storage dapat memberikan keamanan tambahan dan akses mudah dari perangkat apa pun. Layanan cloud storage seperti Google Drive, Dropbox, atau OneDrive memungkinkan Anda untuk menyimpan screenshot Anda secara online dan mengaksesnya dari komputer, tablet, atau smartphone Anda.
Bersihkan Folder Screenshot
Seiring waktu, folder screenshot Anda dapat dipenuhi dengan gambar yang tidak lagi Anda butuhkan. Luangkan waktu untuk membersihkan folder screenshot secara berkala dan hapus screenshot yang tidak diperlukan. Anda dapat menggunakan fitur pencarian di aplikasi pengelola file untuk menemukan screenshot yang ingin Anda hapus.
Mampu mengubah lokasi folder screenshot memberikan fleksibilitas dan kontrol yang lebih besar atas manajemen file Anda. Dengan memahami langkah-langkah yang dijelaskan dalam artikel ini, Anda dapat dengan mudah menyesuaikan lokasi penyimpanan screenshot sesuai dengan kebutuhan dan preferensi Anda.